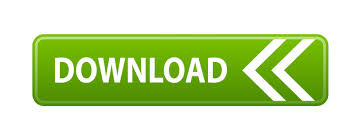
The ambient color is used to shade the parts of the mesh that face away from the light. The Ambient allows editing the color used for the ambient areas. Gouraud adds Emissive and Ambient color to the material properties. The Base Color is used for the colorization of the material's diffusion, and Opacity again changes its transparency, see Base Color. Gouraud Lighting model does a simple light calculation that does not create a specular highlight, this results in a smooth lighting. The No Light lighting model is like a self-illuminated material. It ignores all light sources and uses only the base color as a solid color.Īgain you just have the Base Color and Opacity properties.

You can not specify a different specular color here, this would be inherited by the specular color defined in the Lightsources Properties. For example, you would adjust this value to create a glass bottle material. This will create a transparent object but keeps the specularity. With Opacity you can control the translucency. A complete list with supported color names can be found here. It is also possible to type in a Color Name directly. You can define a custom color by typing in values or use the color picker. The Base Color sets the color used when a pure white light hits the surface. be used to quickly change the color of a 3D Object very quickly. The Base Color Mode inherits the Lighting Model used in the scene or the Material Node in front but is able to overwrite its Base Color property and Opacity. This is the default of the Lighting Model. This inherits the Lighting Model used in the scene or the Material Node in front. They can be switched ON/OFF or a specific Lighting Model can be selected. Lighting models work in the same way as layers or material stages.

Ventuz features various Lighting models that can be applied to any material node. In the shader, each light source calculates its contribution to diffuse, ambient and specular light depending on distance and the angles between surface, eye and light.

The lighting model defines the rules about how material and light interacts. Just use the extract buttons next to the Material Options. This way you can apply single Material Options to other parts of the Hierarchy Tree when already added to the Material. Since a Material consists of several options sometimes you want to extract some of them to a seperate Hierarchy Node. Or you can use the extract button on any node that hosts a Material Definition to extract it to a provider that can be re-used on other nodes. You can either place the Material node in the Content Editor to create an unbound Material Provider node. The below image shows both a Material Node and an extracted Material Node Provider together with a receiving Material Node. This is useful whenever you want to use the same material in different locations of your hierarchy or once you have Hierarchy Nodes that need more materials than one applied to it (e.g. But it can serve as a Material Provider as well. Ī Material node is a Hierarchy Node by nature. In general the Icon rendering can be changed by switching between Sphere, Quad and Torus at the bottom of the Properties Editor or via.

You can insert options by clicking on the Property Group's entry and choosing the wanted options from the dropdown.Īll options that you do not adjust in a Material node are inherited by the Default Material or the Material node in front. To show the options of a tab simply click on the according button. The options are available under Material Node's Tabs that are represented by the button bar on top of the Material Definition in the Property Editor.Ĭhanges how light affects the color of a surfaceĪdds textures and material stages that change the shadingĪpplies a draw mode for geometries (lines, solid, sprites etc.)Ĭhanges the write mode to specified color channelsĪdjusts the blending of geometries onto the backgroundĪpplies a custom test against the object's alphaĭefines a custom occlusion test for the geometry It consists of several options that can be added to its list of properties to overwrite the according options. The Material Node controls the appearance of the surface of each rendered Object placed as a child in the Hierarchy.
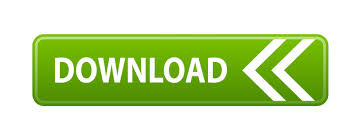

 0 kommentar(er)
0 kommentar(er)
